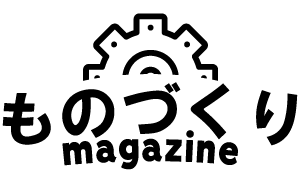Knowledge Holderの紹介 設定編①
テクトレージ開発のシステム「Knowledge Holder」についてのご紹介、第2回目です。
前回の記事でも記載しましたが、Knowledge Holderは特別な操作を必要としないでPC上の情報をバックアップする情報管理システムです。ソフトウェアの動作を記録するログファイルなど、作業している上では目に見えない部分でいろいろなファイルを常に保存しているといっても過言ではありません。それらすべてのファイルをバックアップしていくと、1日で数えきれない量になってしまいます。
そのため、Knowledge Holderでは、オフィスなどで使用されることが多いWord、Excel、PowerPointで作成されるファイルをバックアップ対象として絞り込んでいます。
保存される対象はファイルの拡張子※によって種類を絞り込みしており、Knowledge Holderでは管理者画面から設定の変更が行えます。
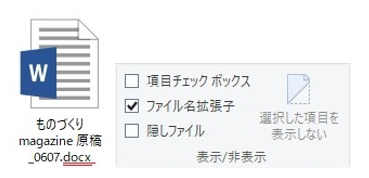
[speech_bubble type="std" subtype="R1" icon="techtrageman-normal.png" name="テクトレージマン"]※拡張子とはファイル名の後に付随する“.”以降の部分です
Windows10では表示しない設定になっており、エクスプローラーの「表示」タブから表示する設定に切り替えられます
[/speech_bubble]
Knowledge Holderへのファイル種別の追加方法は簡単です。
管理者画面のメニューから「該当ファイル設定」を選択し、
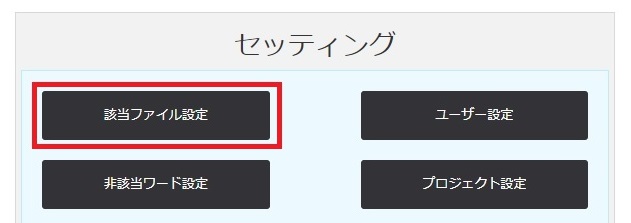
該当ファイル追加をクリックします。
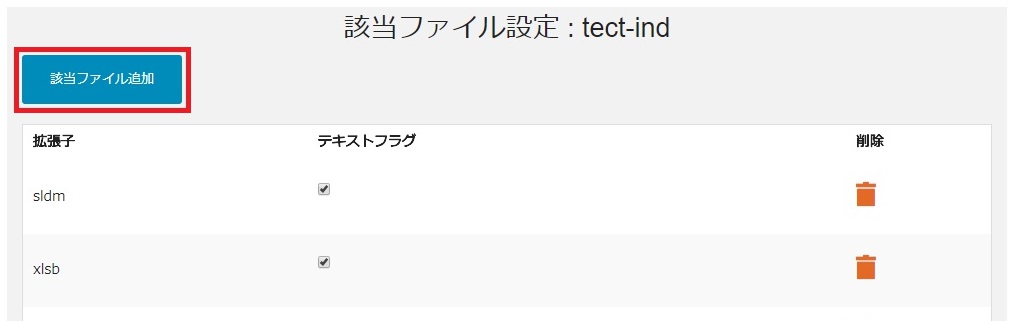
すると、拡張子の追加を行う画面が表示されるので、あとは追加したい拡張子を入力し、保存を行います。
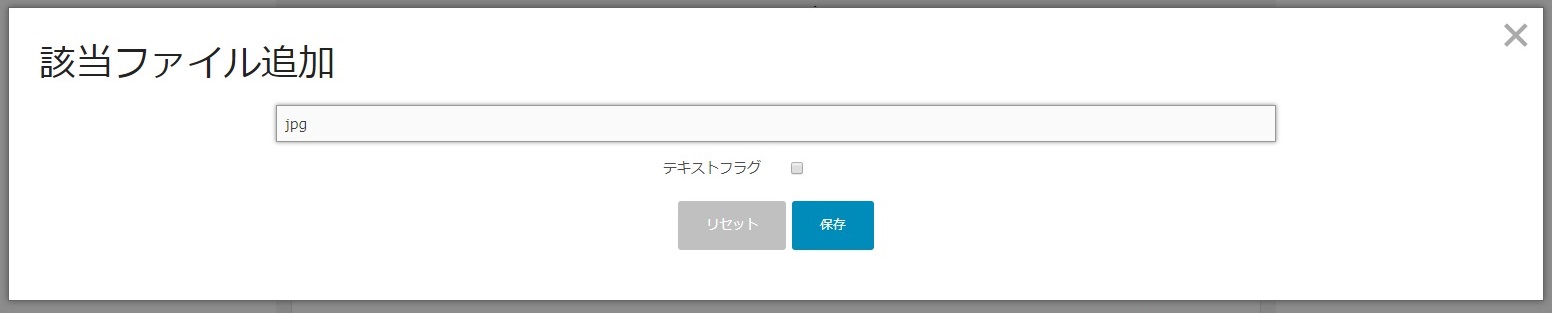
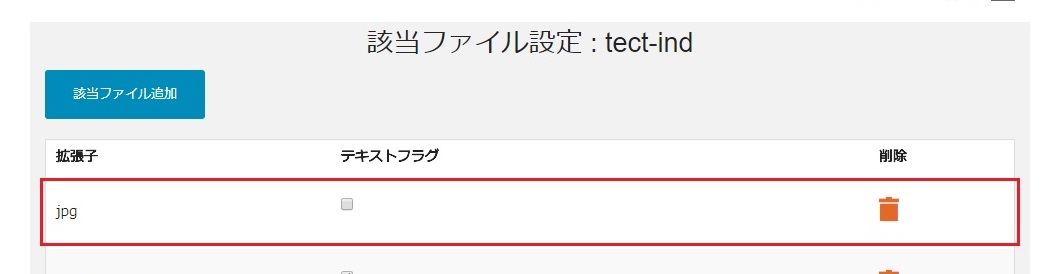
↑ 新しい拡張子「jpg」が追加されました
設定後にKnowledge Holderにログインすることで、登録した拡張子のファイルがバックアップされるようになります。
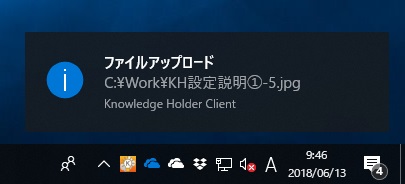
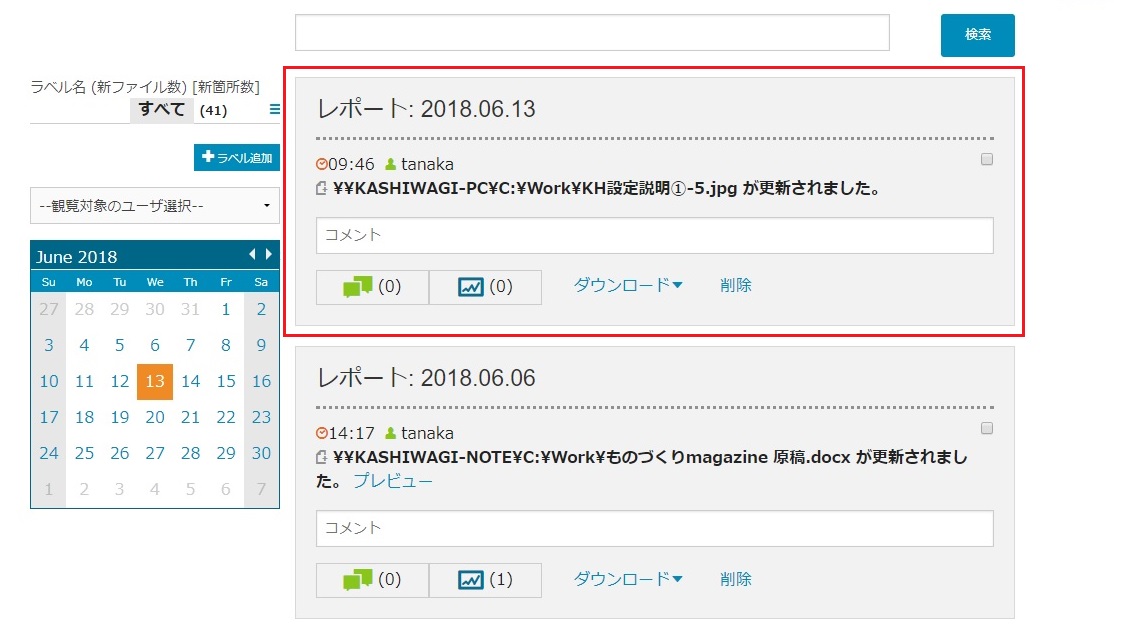
当然、追加だけでなく、削除も可能です。
この機能により、CAD/CAM関連ソフトで出力されるファイルのみをバックアップするなど、PCの用途に沿った利用も行えます。
[speech_bubble type="std" subtype="L1" icon="techtrageman-normal.png" name="テクトレージマン"]ユーザーに合ったカスタマイズによって、様々な利用が行えるKnowledge Holderを宜しくお願いします。[/speech_bubble]